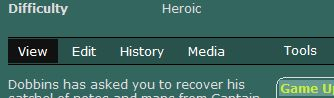Wiki:Images

| Contents [hide] |
How do I take a Screenshot?
Each game has a similar but different screen capture keybind, check our keybinding options in-game to find out how and where to get your screenshots
What should I take pictures of?
Anything new, anything you would have found useful had it been available, or everything if you are adventuring in an area you know we have very few images for. Seriously, we just like pictures! We don't hardly ever turn any down.
There's a couple of approaches to determining what we need. You can browse what we have on an area you'll be going to, or you can obsessively take pictures and then see what's needed. We don't mind multiple pics on a record.
Things we are always looking for:
- Current "New Quest" or Quest Journal pictures of quests
- Mob and NPC pics (always nice to know what you're hunting looks like)
- Pictures of objects for quests, like harvestables or clickies that give quests.
- Equipment being worn. Because of our parser and the number of item revamps we've stopped accepting pictures of an item's examine, unless there's good reason (and sometimes there is). However, we adore shots of equipped stuff, especially dressing room shots.
- Points of Interest (POI) and Zone shots
General Rules
| An acceptable signature with logo/image | |
- Crop your screenshots! No one wants to see your UI, so when you take a screenshot either use F10or the appropriate keybind to turn the UI off, or position the point of view such that you have a clear square on your screen with the subject you are "photographing" clearly visible. No UI means no targeting arrow or ring too! We know that with some subjects, such as end-game raid mobs, it is nearly impossible to get a good picture without being in-combat, but everywhere else try to avoid it!
- Never crop through skin! This is a sacred rule in portrait and action photography, and it should be here as well!
- When taking pictures of mobs and landscape, be sure to have your graphics resolution as high as you can possibly stand it. If you must, find your picture, change to Very High Quality, take the picture and then change back to your usual resolution.
- Lighting: In many zones the natural light is sufficient for taking good pictures, but in some places the atmosphere is dark or smoky/misty and photos will be washed out and grainy. For this reason, the serious photographer will always carry a torch! If you use a colored light source, such as one of Tish Tickers' Tinkered Lanterns, it will seriously distort the natural colors of the subject! Unfortunately, having a personal light source will not help at all for landscapes, but for portrait work it is an absolute necessity!
- Posing: Remember that, when photographing mobs, if you hail them they will turn to you! This even works with monsters, so it is possible to get them to turn to a position where you can photograph them with the best natural light and/or the most interesting background.
- Resize your cropped image to a width of 500 pixels or less, if it is larger. You don't even need image editing software, you can do it in our image uploader.
- It is ok to paste a signature on your pictures. Keep it small, keep it clean. Simple text is best, such as your toon's name and server, or name and guild. If you have a logo, keep it small! Be sure to place your signature as inconspicuously as possible, preferably in the bottom right or bottom left corner. At right you can see an example.
Landscapes
When photographing landscapes, composition is everything! Remove your UI (F10) and frame the shot the best you can. Also, because personal light sources are useless beyond a few meters, it is important to take landscape photos during daylight. They say that Ansel Adams would make a camp and sit for days or even weeks waiting for the perfect light and sky to take his landscape photos. Luckily for you dusk to dawn in many mmo's is only 36 minutes - 4 hours.
Afterwards, crop the image to emphasize the features of the central subject, removing any non-important parts of the background but preserving the sense of where you are.
Quests
First and foremost, we need a pic of the New Quest! window. Sure, it does not always give us all the information we need, but it is simply what we do here. It is ok to crop the image to remove the "New Quest!" at the top, and the Accept and Decline buttons, but it is not required.
We also like Quest shots, especially ones that show aa many steps as possible.
Beyond the New Quest pic, it is good to have pics of objects you must interact with on this quest, or unusual happenings such as the Void Storms of GU39.
Mobs
| Broddock Stout | |
The picture at right was taken in Very High Quality with the UI on, and cropped to keep just enough background detail to preserve the sense of place and remove all UI except the mob's name.
When photographing taller races, it is tempting to crop too tight, but this creates tall, thin images that really do not look good on a page. Widen your crop a bit to add background details and make the picture more interesting to look at! It should still be taller than it is wide, though.
The picture at left is of a Void Storm in The Commonlands. I spent a good 5 minutes walking around the storm to find the best background mixture of light and terrain, then took over 40 screenshots looking to capture the lightning effect. I never did get one of the ground strike, though. This was the best of the bunch, and I cropped it to remove mobs to the right and a tree in the left foreground.Items
Because of our parser and the number of item revamps we've stopped accepting pictures of an item's examine, unless there's good reason (and sometimes there is. Use your best judgment, we'll sort it out). However, we adore shots of equipped stuff, especially dressing room shots. This includes all: Armor, House Items, Mounts, Sales Containers, Shields, Symbols, and Weapons.
Objects, Resource Nodes and Points of Interest
All three of these live in the Object database, and therefore in the EQ2_Object: namespace. For Objects and Resource Nodes, threat them like MOBs as far as the rules for framing and cropping. Points of Interest should be treated like zones, in that what we need is a picture representative of the POI as a whole. If there is a distinguishing landmark within the POI try to photograph it in such a way that it is easily recognizable and shows enough background and terrain to give a strong sense of place.
Uploading Your Masterpiece
Below are the basic instructions to add an image to a wikibase article
- The Media button on the wiki menu bar - This is the best option for you, as it keeps all the thumbnails hidden "behind" the page, giving you greater control over where and how to display the image. These are not automatically displayed. If the page you are looking at displays the drop-down version of the wiki Edit menu, edit the page and that will get you the full wiki menu bar, then just click on Media. This method attaches the image to the name of the wiki page. For db-wiki (Wikibase) pages, this is the db namespace, such as EQ2_Mob:, plus the db record title as it stands at that time. If the page gets moved the images do not move with it, but images inserted into a page by Image System ID Number will still work.
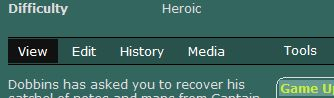
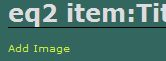

Add Image Input Form
Using Images on a Wiki Page
| Wikihelp | If you need to link an image inside an article, check out Links Documentation |
|---|
For the Zone, Quest, Item and Mob databases, we have code in place that automatically detects images in the image field of the database or in the image system attached to the current page, so you don't have to do anything else if you just uploaded the only image for the page. The templates will take care of it. If there is more than one image for a page, the template will grab the top-most or "promoted" image. If you have uploaded extra images, or if the page is not in Zones, Quests, Items or Mobs, then you have to place an image tag in the wiki page where you want the image to appear.
The basic format of the [[image:]] tag is as follows:
- [[image:isin_or_url|sizepx|position|frame|thumb|caption]]
- isin is the Image System ID Number
- url must be for an image located on any of the Allakhazam servers. Inclusion of external images from servers outside the allakhazam.com domain is not permitted.
- size is a number followed by px, such as 80px.
- position is one of: left, center, or right. If position is used, text will flow around the image.
- frame places a 1px box around the image.
- thumb will thumbnail the image to 100px, link it to the fill-size image, and place a frame around it.
- caption will display under the image inside the frame. caption is ig