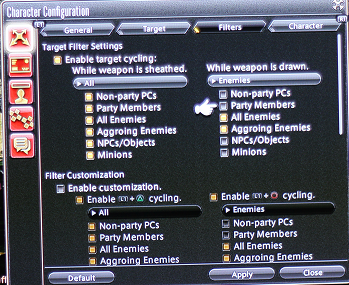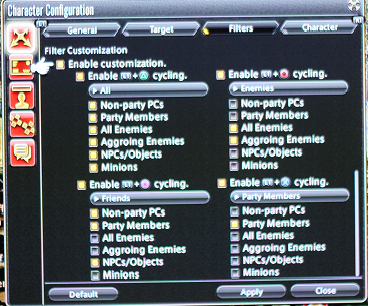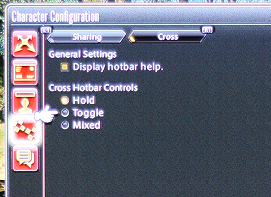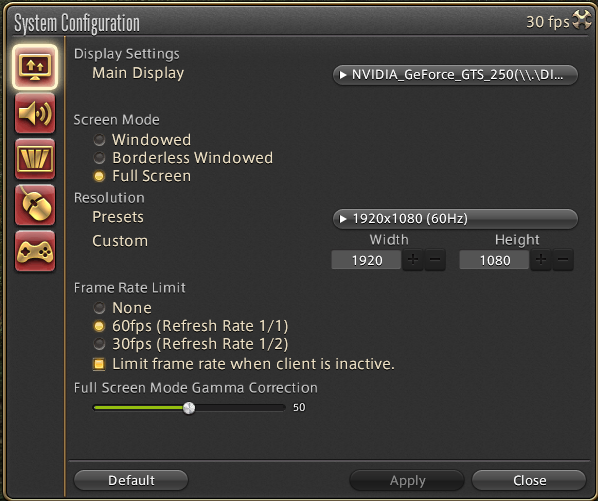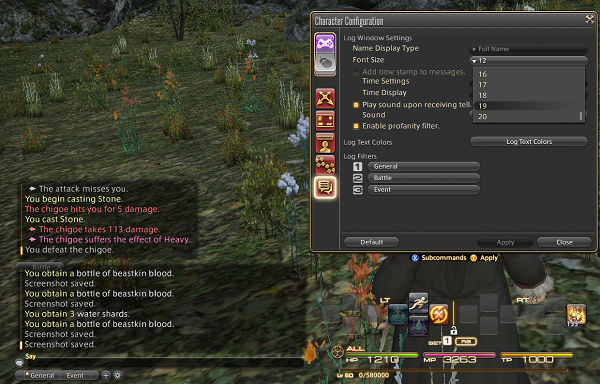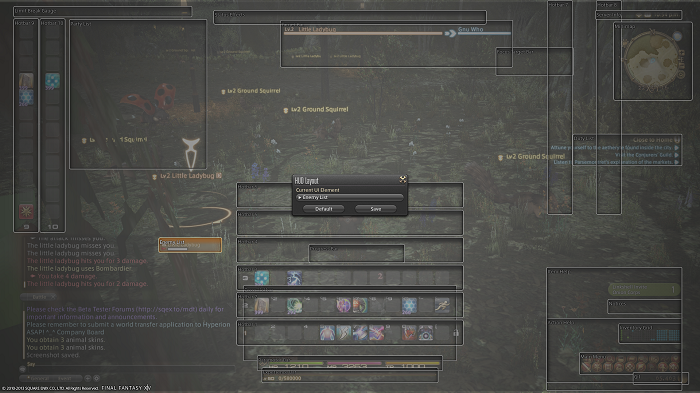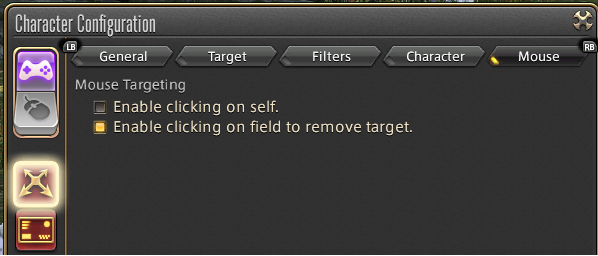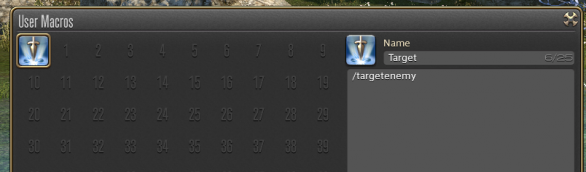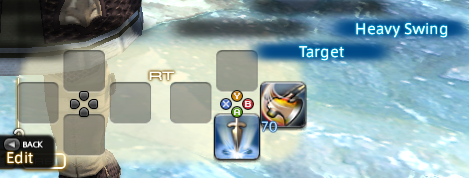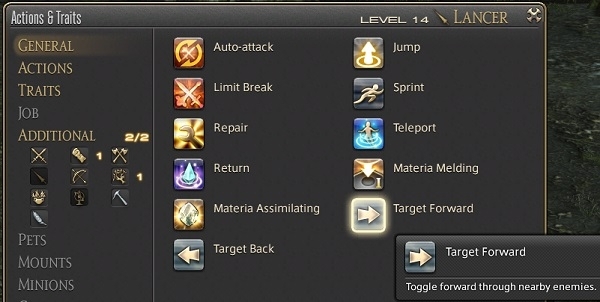The PS3 User Interface:

Basic tips for the User Interface:
Pressing Select will make your cursor enter the UI chat options, pressing Select a second time will take you to the UI's on-screen Mission logs, and pressing Select a third time will put your cursor on the UI mini-map options.
Pressing the Square button will open the Map.
To Zoom the camera in and out, Press and Hold L1 and then use the Right Thumb-stick to Zoom.
Getting to the "Character Configuration" Menu:

Press the START button, then use the D-pad to go to Settings > Character Configuration
PS3 Basics: Movement
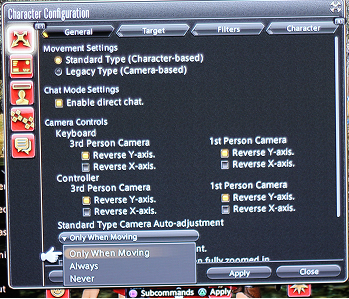
The very top choices are "Standard" and "Legacy" I suggest you try both of these out to see what you prefer. The "Standard" option allows you to set the camera Auto-adjust to "Only when Moving", which is the default mode for most games.
PS3 Basics:Targeting
The default targeting for the PS3 is done by using the D-pad.
Out of Combat (While your weapon is sheathed):
Press left/right to cycle through everything.
In combat (While your Weapon is drawn):
Press Left/Right on the D-pad to cycle through Enemies.
Press Up/Down on the D-pad to cycle thru Party members.
Note: Attacking an enemy will automatically draw your weapon. Your weapon will automatically be sheathed 3 seconds after battle ends.
Also, casting any beneficial spell, such as Cure or Protect, while you are not in party will automatically target yourself.
PS3 Basics:Target Cycling
By holding down L1 you can cycle through targeting settings by pressing the Triangle, Circle, Square and X buttons.
L1+Triangle = All
L1+Circle = Enemies
L1+Square= Friends
L1+X=Party
The current targeting setting is shown in TEXT just above your character's HP Bar.
I don't suggest using these right away, because the default targeting will do everything you need. Setting these is more likely to limit you from targeting something you want with normal Left/Right (Out of Combat) Targeting. I have mentioned these here because you might find that you cannot target something, and the most likely culprit is that you have accidentally changed the Cycling Filter to "Enemies" or "Party". For example, while you are in town, having these settings active won't let you target anything.
Press L1+Triangle to reset to "ALL" if you are having trouble.
PS3 Advanced: Targeting
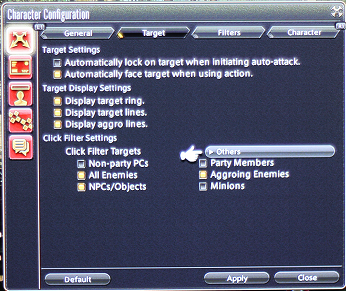
By pressing R1 you will enter the second tab labeled "Targeting". The very top option can be set to automatically lock-on to enemies you engage. You can try this, but I suggest leaving it off so you have freedom to run around or escape. Most classes can use their abilities while moving.
For melee characters, leaving the default "Automatically Face Target when using actions" set is a good idea. If you are a Caster or an Archer you may want to experiment with turning this off, as you can still use ranged abilities and instant casts while running away.
Edited, Aug 15th 2013 9:39pm by Gnu